Interested in what e-learning en français is like? Our online French classes at the French Library offer an immersive and interactive way to learn the language from the comfort of your home.
Whether you're a beginner eager to learn the basics or an advanced speaker looking to refine your skills, our live online classes provide a unique blend of convenience and comprehensive learning.
Engage with experienced instructors and fellow students in real-time, benefit from personalized attention, and embrace the beauty of the French language and culture. Dive into our dynamic online French courses and experience a flexible yet structured approach to mastering French.
below!
Discover the rich variety of our online French classes, designed to immerse you in the language and culture of France right from your home. Our courses, ranging from beginner to advanced levels, are structured to enhance your fluency and understanding of French in an engaging, virtual environment. Each program is specifically crafted to address different aspects of the language, be it conversational skills, grammar, or cultural nuances. With our expert instructors and interactive learning methods, you’re set for a rewarding journey into the world of French, no matter where you are in your language learning journey.

If you are still having a problem, please Read tips on troubleshooting a camera that won't start or show video. Zoom has several different solutions depending on whether your device is a PC, Mac, Android, etc.
Case 2: Participants with computer or telephones speakers that are too close to each other If another participant is too close to you, and both of you have speakers on, please leave audio conference on one of the computers or hang up the telephone connections.
Case 3: Multiple computer with active audio in the same conference room If you are in a conference room with multiple devices, please disconnect computer audio from the other devices.
Other Tips: Generally, if you are hearing echo, it means that there is a device out there that is channeling your audio back. To isolate the attendee:
If you have a technical issue that cannot be resolved through these troubleshooting strategies, please contact us at education@frenchlibrary.org
Online French Classes Reviews: What Our Students are Saying
Online French Classes: Our Course Offering
Discover the rich variety of our online French classes, designed to immerse you in the language and culture of France right from your home. Our courses, ranging from beginner to advanced levels, are structured to enhance your fluency and understanding of French in an engaging, virtual environment. Each program is specifically crafted to address different aspects of the language, be it conversational skills, grammar, or cultural nuances. With our expert instructors and interactive learning methods, you’re set for a rewarding journey into the world of French, no matter where you are in your language learning journey.
Language courses:
Regular track: 3h per week for 10 weeks (classes meet twice a week for 1h30) Slow-paced track: 1h30 per week for 10 weeks (classes meet once a week for 1h30) Short track: 3h per week for 6 or 7 weeks depending on the level (classes meet twice a week for 1h30)Theme courses:
Classes meet 1h30 or 2h per week for 5 or 10 weeks.Frequently Asked Questions About Our French Courses
Do you offer in-person French classes in Boston as well as online?
Yes, alongside our online offerings, we provide in-person French classes at our Boston location. These classes take place at the French Library, offering an engaging, cultural learning experience.Can I find a class suitable for my French proficiency level?
Certainly! Our classes cover all proficiency levels - from beginners to advanced learners. If you’re unsure about your skills, take our french placement test, or explore our guide on french proficiency levels.Are there specialized courses for specific aspects of the French language?
Yes, we offer specialized courses focusing on various aspects of the French language, such as conversational French, business French, grammar, and more. These cater to specific learning needs and interests.What resources are available to support my French language learning?
We provide a range of class materials & resources including multimedia materials, online exercises, and access to French cultural events. These are designed to complement your classroom learning and immerse you in the French language and culture.How to Use Zoom
How do I download Zoom?
You can download the latest version of Zoom from Zoom’s Download Center. Zoom is a free application that is compatible with PC, Mac, Linux, Android and iOS. Click on the link to Learn more about downloading Zoom.How do I sign-in to Zoom and join my class?
You can join a meeting by clicking the meeting link that your teacher will post on Canvas. You can also go to join.zoom.us and enter in the meeting ID. The meeting ID is the meeting number associated with an instant or scheduled meeting. Your teacher will share this number with you prior to your class. Please make sure your time zone is set to Eastern Standard Time (EST). Once you have the meeting ID, you can go to join.zoom.us and do the following:Windows | Mac
- Open the Zoom desktop client.
- Join a meeting using one of these methods:
- Enter the meeting ID number and your display name.
- If you're signed in, change your name if you don't want your default name to appear.
- If you're not signed in, enter a display name.

- Select if you would like to connect audio and/or video and click Join.
How do I turn on my video and adjust the sound?
On most devices, you can join computer/device audio by clicking Join Audio, Join with Computer Audio, or Audio to access the audio settings. Learn more about connecting your audio.How do I use the chat bar?
The in-meeting chat allows you to send chat messages to other participants within a meeting. You can send a private message to the teacher or you can send a message to an entire group. To use the “chat” function, click on the chat button at the bottom of your Zoom screen:- While in a meeting, click Chat in the meeting controls.

- This will open the chat on the right. You can type a message into the chat box or click on the drop down next to To: if you want to send a message to a specific person.

- When new chat messages are sent to you or everyone, a preview of the message will appear and Chat will flash orange in your host controls.

While Screen Sharing
- While screen sharing, click More in the meeting controls. Choose Chat.

- A floating chat window will appear.
- If you receive new chat messages while screen share, the more button will flash orange to indicate the incoming message. You can click on More, then Chat to open the window.
How do I share my screen and use the whiteboard option?
One of Zoom’s features is the ability for participants to share their computer screens during a meeting. This might be useful if your teacher wants to check your written responses to a question, for example. In order to share your screen, you can click the share button at the bottom of your Zoom screen and choose the screen that you would like to share. Learn more about sharing your screen.- Click the Share Screen button located in your meeting controls.

- Select the screen you want to share. You can also choose an individual application that is already open on your computer, the desktop, a whiteboard, or an iPhone/iPad.

- (Optional) Enable these features:
- Check Share Computer Sound: If you check this option, any sound played by your computer will be shared in the meeting.
- Check Optimize for full screen video clip: Check this if you will be sharing a video clip in full screen mode. Do not check this otherwise, as it may cause the shared screen to be blurry.
- Click Share.
- Zoom will automatically switch to full screen to optimize the shared screen view. To exit full-screen, click Exit Full Screen in the top-right corner or press the Esc key.
- To disable automatic full screen when viewing a shared screen, disable this option in your desktop client settings: Enter full screen automatically when a participant shares screen
Share screen menu
When you start sharing your screen, the meeting controls will move into a menu that you can drag around your screen.- Mute/Unmute: Mute or unmute your microphone.
- Start/Stop Video: Start or stop your in-meeting video.
- Participants/Manage Participants: View or manage the participants (if the host).
- New Share: Start a new screen share. You will be prompted to select which screen you want to share again.
- Pause Share: Pause your current shared screen.
- Annotate / Whiteboard: Display annotation tools for drawing, adding text, etc.
- More: Hover over more for additional options.

- Chat: Open the chat window.
- Invite: Invite others to join the meeting.
- Record: Start recording locally or to the cloud.
- Allow/Disable participants annotation: Allow or prevent the participants from annotating on your shared screen.
- Show/Hide Names of Annotators: Show or hide the participants' name when they are annotating on a screen share. If set to show, the participant's name will briefly display beside their annotation.
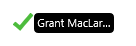
- Live on Workplace by Facebook: Share your meeting or webinar on Workplace by Facebook. Learn more about live-streaming a webinar. Learn more about live-streaming a meeting.
- Optimize Share for Full-screen Video Clip: Start optimizing for a video clip in full screen mode. Note: Do not enable this setting if you are not sharing a full screen video clip, as it will blur your screen share.
- End Meeting: Leave the meeting or end the meeting for all participants.
Troubleshooting
Zoom is an intuitive and user-friendly application, and students have no problem once they get the hang of it! However, Zoom can occasionally have issues with its audio and video functionalities. If this happens to you, here are some of the most common problems and how to fix them:My video / camera isn’t working.
You can test your video in advance of your class to make sure everything is working correctly. The following are instructions for how to test your video:- Log in to the Zoom client.
- Click your profile picture then click Settings.

- Click the Video tab.
- You will see a preview of your camera and can choose a different camera if needed.

If you are still having a problem, please Read tips on troubleshooting a camera that won't start or show video. Zoom has several different solutions depending on whether your device is a PC, Mac, Android, etc.
There is echo in my meeting.
If you hear audio echo or audio feedback during your meeting, there are 3 possible causes:- A participant has both the computer and telephone audio active
- Participants with computer or telephones speakers that are too close to each other
- Multiple computer with active audio in the same conference room
- Enter your participant ID when calling in, or enter your #participant ID# when already in the call
- Or, manually leave computer audio on your computer
Case 2: Participants with computer or telephones speakers that are too close to each other If another participant is too close to you, and both of you have speakers on, please leave audio conference on one of the computers or hang up the telephone connections.
Case 3: Multiple computer with active audio in the same conference room If you are in a conference room with multiple devices, please disconnect computer audio from the other devices.
- Select Audio Options > Leave Computer Audio (PC/Mac) or Disconnect (Android/iPhone).
Other Tips: Generally, if you are hearing echo, it means that there is a device out there that is channeling your audio back. To isolate the attendee:
- Host can mute the attendee one at a time
- Host can mute all, and unmute one at a time
- Attendee can mute him/herself
- Speakers (such as TV or soundbar) that are too loud
- Echo cancellation has failed (device or performance issue)
- A bad microphone
Audio isn’t working on my device.
If you cannot hear other participants in a Zoom meeting, follow these steps to troubleshoot the issue:- Ensure your speaker is turned on. If you see the speaker icon in the top-left corner is turned off, tap it to turn on your speaker:

- Increase the volume on your mobile device using the volume buttons or notification panel. Even if the speaker is turned on in Zoom, your device's volume might be set to mute or vibrate only.
- Try using earphones.
- Restart your mobile device.
- Reinstall Zoom from the Apple App Store or Google Play
Troubleshooting Microphone Issues
If you are experiencing issues using your microphone with the Zoom mobile app, follow these steps to troubleshoot the issue:- Ensure the microphone is not on mute. If you see the muted Audio icon in the meeting controls, tap it to unmute yourself:

- If you are still muted, the host may have muted you upon entering the meeting. Ask to be unmuted by sending a chat message to the host.
- Ensure you have connected your mobile device's audio. If you see the following Audio icon in the meeting controls, tap it and select Call via Device Audio. If prompted, allow Zoom to access your microphone.

- Try using earphones with a microphone.
- Ensure Zoom has access to your device's microphone.
- iOS: Go to Settings > Privacy > Microphone and switch on the toggle for Zoom.
- Android: Go to Settings > Apps & notifications > App permissions > Microphone and switch on the toggle for Zoom.
- Ensure that no other applications are using the microphone at the same time.
- iOS: Double-tap the "Home" button to view apps currently running. Swipe up to close an app.
- Android: Tap the multi-task button (the square icon usually in the bottom-right corner) to view apps currently running. Swipe left of right to close an app.
- Restart your iOS device.
- Reinstall Zoom from the Apple App Store or Google Play
If you have a technical issue that cannot be resolved through these troubleshooting strategies, please contact us at education@frenchlibrary.org


